Díky, to se hodí!!!
xom`s pinion - Tom Hnatovsky Blog
22 tipů pro rychlejší práci v Adobe Photoshop
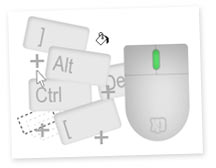 Prakticky si nedovedu představit práci v Adobe Photoshop bez klávesových zkratek. Před nedávnem publikoval Jiří Tvrdek svých 10 tipů na zkvalitnění práce, já bych na něj rád navázal – představím mnou oblíbené, nejvíce používané, klávesové zkratky.
Prakticky si nedovedu představit práci v Adobe Photoshop bez klávesových zkratek. Před nedávnem publikoval Jiří Tvrdek svých 10 tipů na zkvalitnění práce, já bych na něj rád navázal – představím mnou oblíbené, nejvíce používané, klávesové zkratky.
Rychlé přiblížení
Kombinací Ctrl + Alt a točením kolečka myši dokument přiblížíte/oddálíte.
Tato kombinace je snad mou nejpoužívanější.
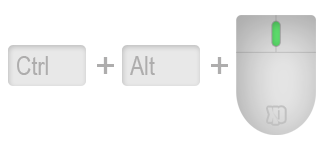
100% velikost
Dvojklikem na ikonku lupy v nástrojích nastavíte přiblížení dokumentu na 100%.
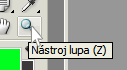
Skrývání všech skupin vrstev
Po podržení Ctrl a kliku myší na šipky u skupin vrstev minimalizujete/maximalizujete rozbalení.
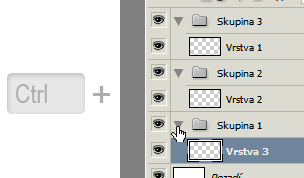
Skrývání vrstev tahem
Pokud chcete skrýt/zobrazit více vrstev najednou, tak nemusíte klikat na každou zvlášť. Stačí kliknout na první a tažením nahoru/dolů skrýt/zobrazit ostatní.
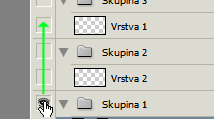
Zobrazení samotné vrstvy
Při podržení Altu a kliknutí na oko u vrstvy docílíte skrytí všech vrstev kromě té jedné vybrané.
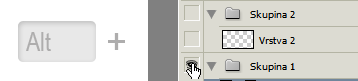
Výběr vrstvy
Pomocí Ctrl a levého kliku myší vyberete vrstvu, která se v dokumentu nalézá pod kurzorem. Pokud je vrstva součástí skupiny, tak se vybere celá skupina. Jestliže nechcete vybrat
skupinu, ale vždy jen jednu konkrétní vrstvu, použijte Alt a pravý klik myši.
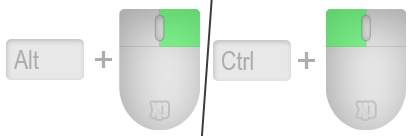
Sbalení více vrstev do skupiny
Nová skupina se vytvoří kliknutím na „obálku“ v panelu vrstev, tak se standardně vytvoří skupina, která se prázdná zařadí nad zrovna aktivní vrstvu. Automatické přiřazení více
vrstev do nové skupiny se provede označením vrstev a klikem na ikonu nové vrstvy se zmáčknutým Shiftem.
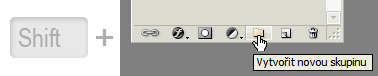
Zamknutí vrstvy
Lomítkem zamknete vrstvu.

Výběr vrstvy
Ctrl + kliknutí na miniaturu vrstvy v panelu vrstev vytvoříte výběr vrstvy.
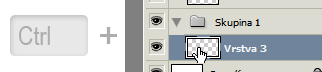
Pohyb mezi vrstvami
Alt + hranaté závorky přepíná mezi vrstvami.

Přesuny mezi vrstvami
Ctrl + hranaté závorky přesouvá aktivní vrstvu mezi vrstvami nahoru/dolů.

Rastrování vrstvy včetně stylů
Mnohdy je potřeba rastrovat vrstvu včetně např. vnitřního stínu, to lze udělat vytvořením prázdné vrstvy a jejím sloučením s požadovanou vrstvou (Ctrl + E).

Rychlý výběr prolnutí vrstvy
Shift a +/- usnadní výběr typu prolnutí vrstvy s ostatními. Kombinace kláves Alt + Shift a počáteční písmeno typu prolnutí nastaví prolnutí zrychleně. (Normal = N, Screen = S,
Multiply = M, Color = C)
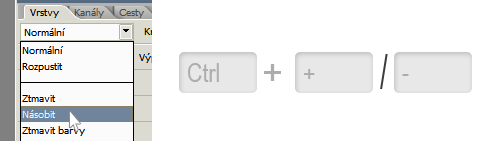
Přesný kurzor
Caps Lock přepne kursor výběru do přesného režimu s jedno pixelovým středem.
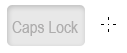
Jiný typ nástroje
Klávesové zkratky nástrojů znáte – např. G pro plechovku s barvou. Při podržení Shiftu a příslušné zkratky nástroje se dostanete na další typ nástroje – např. z plechovky s barvou
se přepnete do přechodu.

Zvětšení zmenšení nástroje
Hranatými závorkami zmenšíte/zvětšíte nástroj (typicky štětec.)
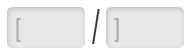
Krytí nástroje
Pokud máte vybraný nástroj (např. štětec), tak můžete modifikovat jeho krytí pouhým psaním číslic. Při použití Shiftu modifikujete klávesami hustotu.

Kopie všeho viditelného do nové vrstvy
Ctrl + Alt + Shift + E zkopíruje viditelné vrstvy a sloučené je vloží do nové vrstvy.

Změna barvy pozadí v okně dokumentu
Při vybraném nástroji plechovka můžete za pomoci Shiftu změnit pozadí pod dokumentem. Prostě na něj kliknete.
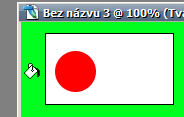
Vyplnění popředím/pozadím
Kombinace Ctrl/Alt + Delete/Backspace vyplní výběr/vrstvu barvou popředí/pozadí.

Přetažení výběru
Pokud při vytváření výběru podržíte tlačítko myši současně s mezerníkem, tak můžete s výběrem libovolně pohybovat.
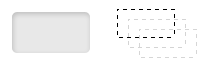
Posouvání dokumentu do stran
Při přiblížení dokumentu můžete kolečkem myši hýbat nahoru/dolů, při podržení Ctrl odskrolujete do stran.
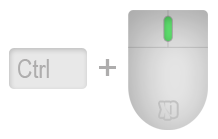
Všechny zde uvedené zkratky jsou funkční v základním nastavení Photoshopu, lze je ale také změnit v nastavení klávesových zkratek. Vzhledem k univerzálnosti prostředí používám tyto defaultní, a kvůli luxusu hranatých závorek pracuji s anglickou klávesnicí (vyhovuje mi na ní i umístění klávesy Z v blízkosti Ctrl.)
Finwe 13.9.07 16:17
Dík!!! Moc.
(mmch, v CS3 je zoomování kolečkem myši nastaveno jako defaultní – nebo minimálně nastavitelné, už se nepamatuju).